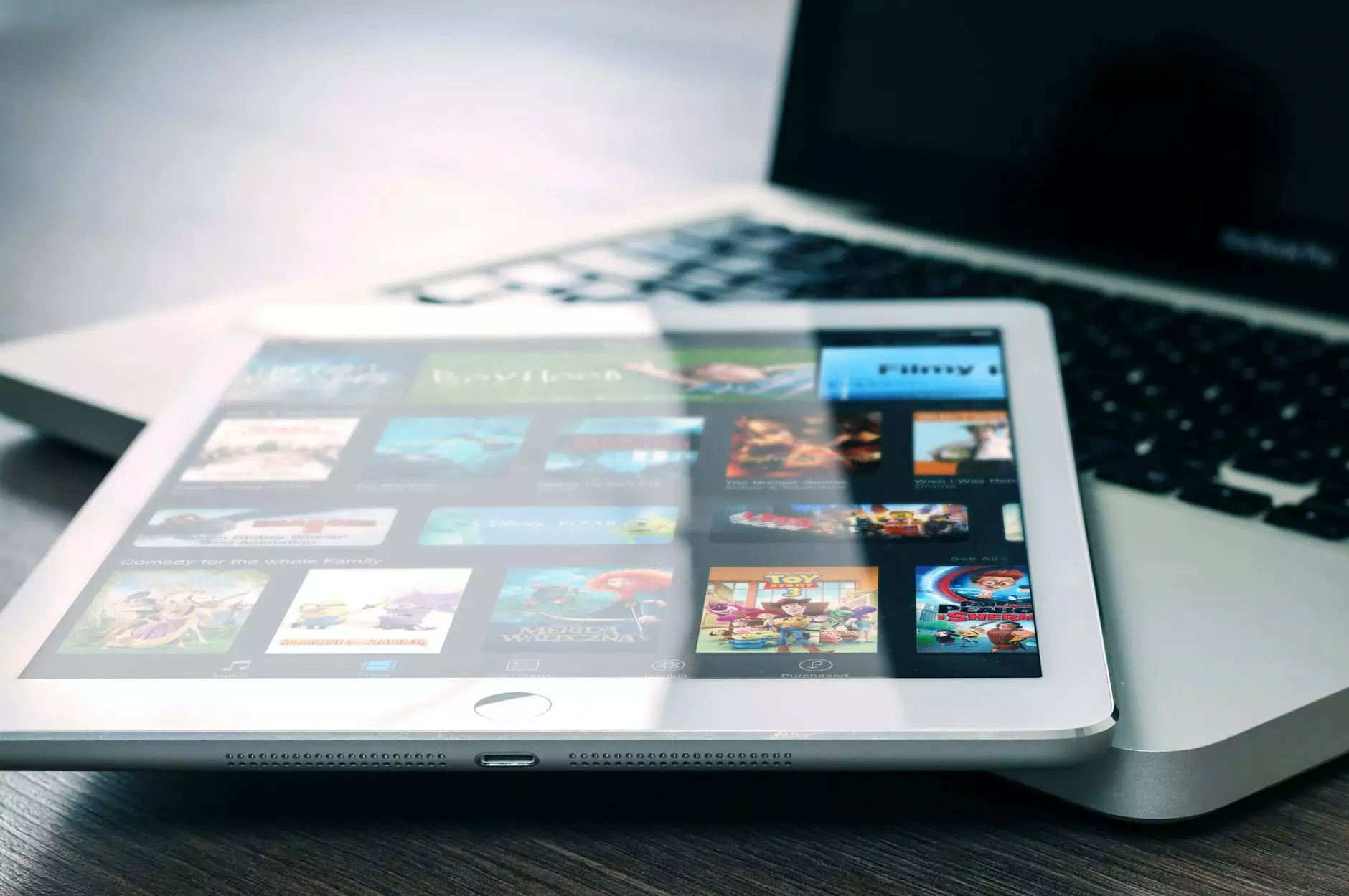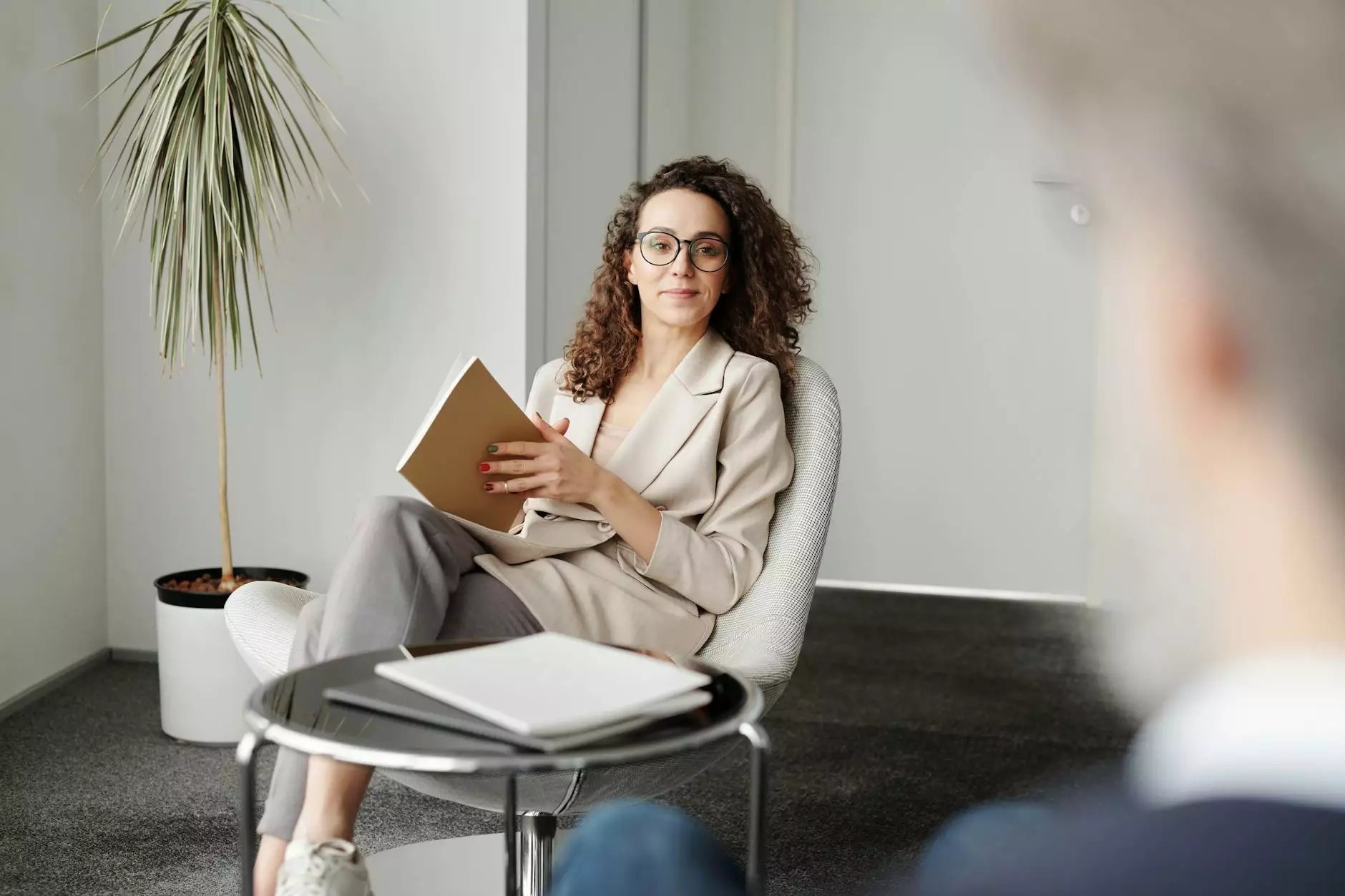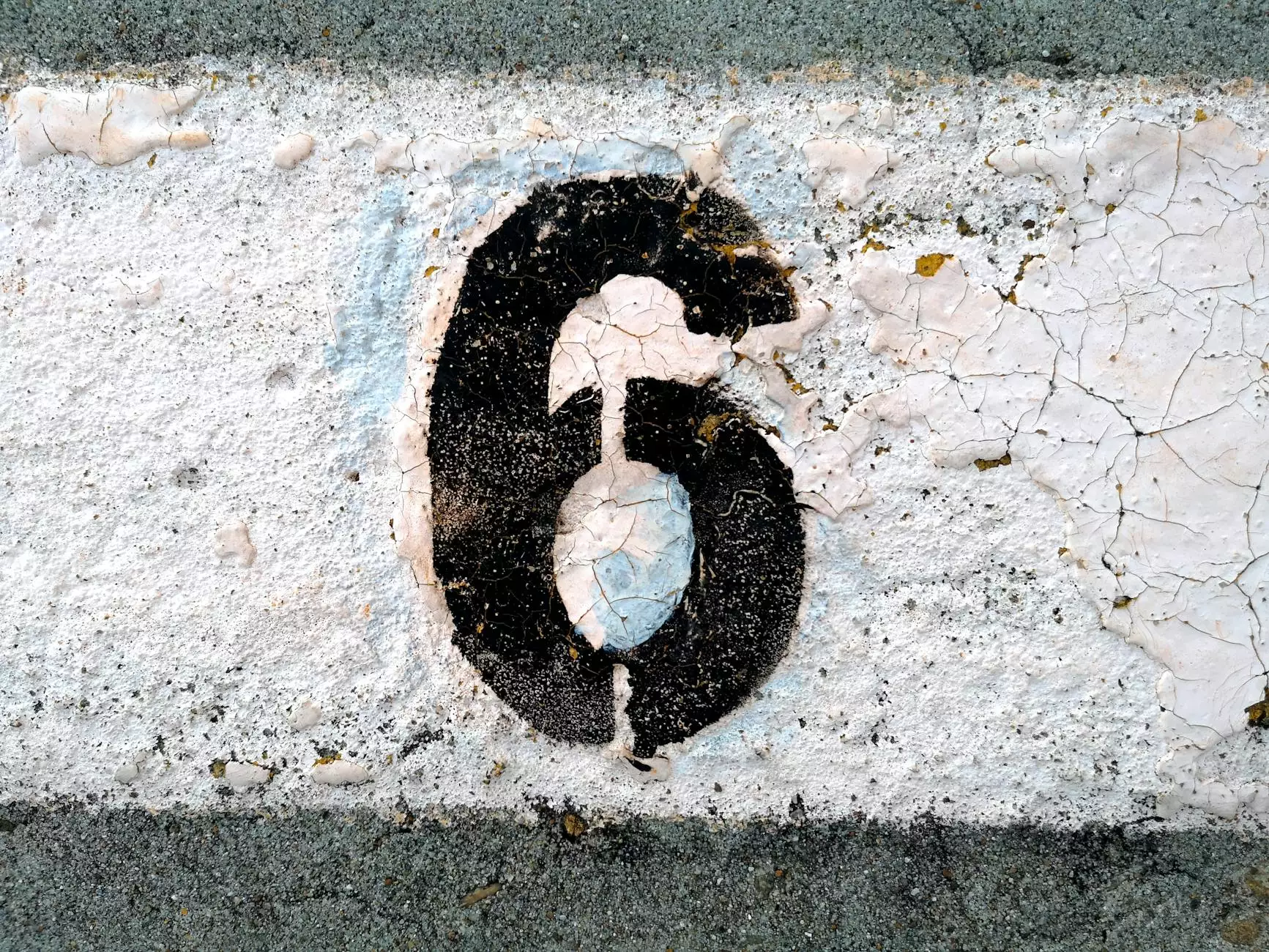How to **Setup VPN Server on Mac**: A Comprehensive Guide
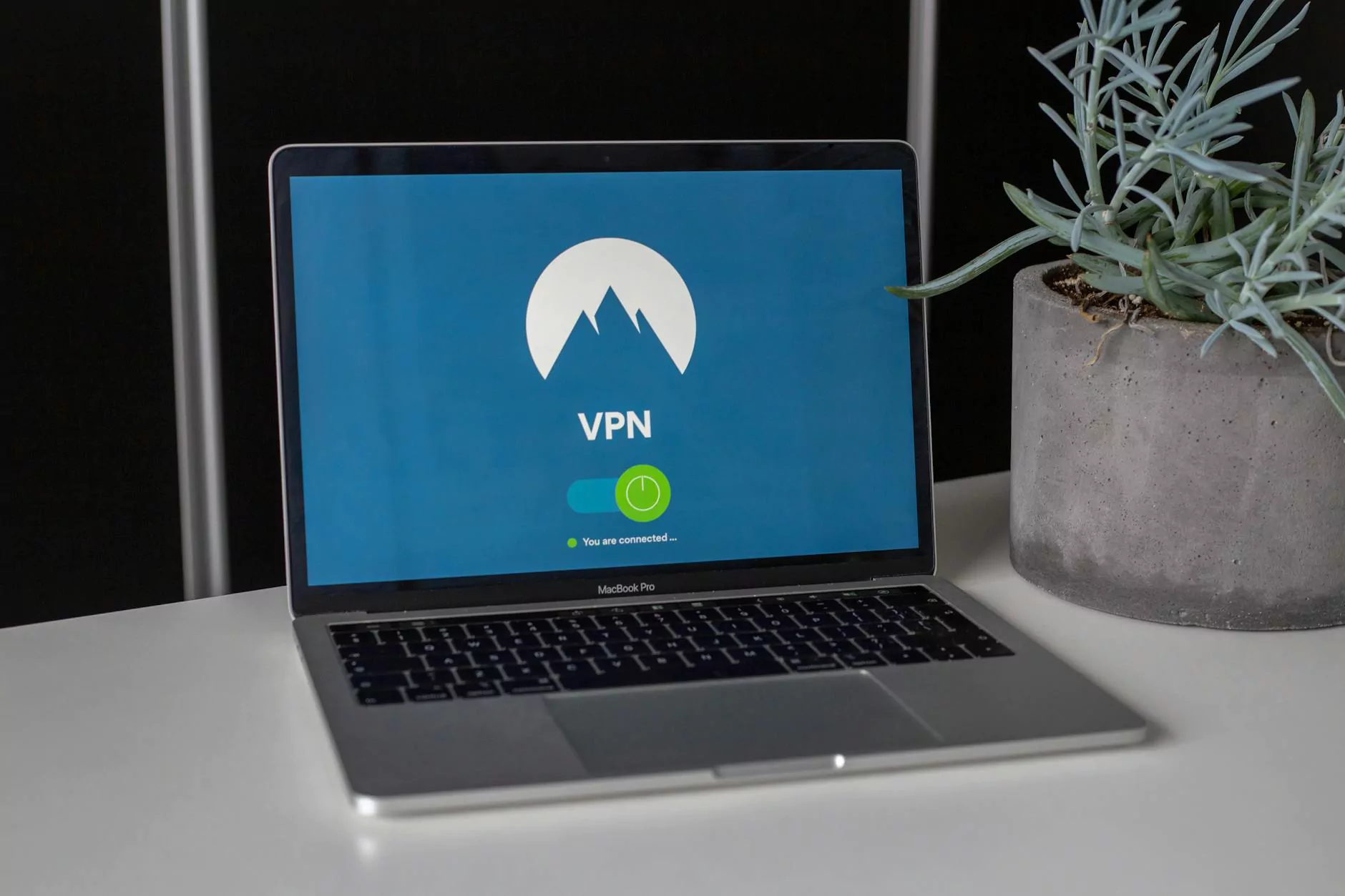
In today's digital age, the need for online privacy and secure browsing has never been more crucial. Whether you're working from home, accessing sensitive information, or simply enjoying unrestricted internet access, setting up your own VPN server on your Mac can be a game-changer. In this guide, we'll walk you through the process of setting up a VPN server on your Mac, ensuring you have all the tools and knowledge you need to enhance your online experience.
What is a VPN Server?
A Virtual Private Network (VPN) server allows users to create a secure connection to another network over the Internet. VPNs can be used to access region-restricted websites, shield your browsing activity from prying eyes on public Wi-Fi, and enable you to send and receive data while maintaining privacy and anonymity.
Benefits of Setting Up a VPN Server on Mac
- Enhanced Security: A VPN encrypts your internet traffic, protecting sensitive data from cybercriminals.
- Access to Restricted Content: By using a VPN server, you can access region-locked content from anywhere in the world.
- Improved Privacy: Your IP address is masked, making it difficult for websites to track your browsing habits.
- Cost-Effective: Running your own VPN can save you money compared to subscribing to commercial VPN services.
Prerequisites for Setting Up a VPN Server on Mac
Before diving into the setup process, ensure you have the following prerequisites:- A Mac with macOS version 10.12 or later.
- Administrator access to your Mac.
- An internet connection.
- Basic understanding of networking and terminal commands (helpful, but not mandatory).
Step-by-Step Guide to Setup VPN Server on Mac
Step 1: Prepare Your Mac
Firstly, it’s important to ensure your Mac is updated with the latest version of macOS. This ensures better performance and security features. You can check for updates by going to System Preferences > Software Update.
Step 2: Enable Internet Sharing
To set up a VPN server on your Mac, you’ll need to enable Internet Sharing. Here’s how to do it:
- Open System Preferences.
- Click on Sharing.
- From the list on the left, select Internet Sharing.
- From the drop-down menu, select the connection you want to share (e.g., Wi-Fi).
- In the “To computers using” section, check Ethernet.
- Finally, check the box next to Internet Sharing in the list to enable it. A popup will appear; click Start.
Step 3: Open Terminal
To configure your VPN server, you’ll use the Terminal. You can find Terminal in Applications > Utilities > Terminal.
Step 4: Install OpenVPN
One of the most popular options to set up a VPN server is to use OpenVPN. Here’s how to install it:
- Visit OpenVPN's official website to download the latest version.
- Follow the instructions for Mac to install OpenVPN. You may need to use Homebrew to facilitate this process:
- Open Terminal and enter the command: brew install openvpn.
Step 5: Configure OpenVPN
After installation, the next step is to configure OpenVPN:
- Create a directory for your configuration files by running mkdir ~/openvpn in the Terminal.
- Navigate to this directory: cd ~/openvpn.
- Copy the example configuration file from OpenVPN to your openvpn folder: cp /usr/local/etc/openvpn/*.conf ~/openvpn/.
- Edit the configuration file using any text editor (for example, nano): nano server.conf.
- Modify the necessary parameters, such as port, proto, and dev to match your requirements.
Step 6: Generate Keys and Certificates
For security, you will need to generate encryption keys and certificates:
- Use Easy-RSA to manage your keys. You can install Easy-RSA by running brew install easy-rsa.
- Initialize a Public Key Infrastructure (PKI) directory: make-cadir ~/openvpn/easy-rsa.
- Navigate to that directory: cd ~/openvpn/easy-rsa.
- Run ./easyrsa init-pki to initialize the PKI.
- Create a certificate authority: ./easyrsa build-ca.
- Generate server and client certificates and keys:
- For the server: ./easyrsa gen-req server nopass, followed by ./easyrsa sign-req server server.
- For the client: ./easyrsa gen-req client1 nopass, followed by ./easyrsa sign-req client client1.
Step 7: Start the OpenVPN Server
Once you've configured OpenVPN, you're ready to start the server:
- Return to your main terminal window.
- Navigate to your OpenVPN configuration folder: cd ~/openvpn.
- Start the OpenVPN server with the command: sudo openvpn --config server.conf.
- Confirm that the server is running without errors.
Step 8: Connect Your Clients
Your VPN server is now running, and you can connect clients:
- On the client device, install OpenVPN and transfer the client configuration files generated earlier.
- Open the OpenVPN app on the client device, load the configuration file, and connect to your VPN.
- Check your IP address to confirm that you are connected through the VPN server.
Tips for Optimizing Your VPN Server Performance
- Regularly Update Software: Keep your Mac and OpenVPN updated to the latest versions for security and performance.
- Monitor Connections: Regularly check for unauthorized access or unusual activity.
- Adjust Bandwidth Limits: Depending on your internet connection, you might want to adjust bandwidth limits for optimal performance.
The Importance of Choosing the Right VPN Provider
While creating your own VPN server is advantageous, it’s equally important to understand the role of a reliable VPN provider like ZoogVPN. A reputable VPN service can offer:
- Faster Speeds: With dedicated servers optimized for speed, you can enjoy smoother streaming and browsing.
- Global Server Locations: Access content from various regions around the world easily.
- Advanced Features: Such as kill switches, split tunneling, and more for enhanced security.
Conclusion
Setting up a VPN server on Mac provides an excellent opportunity to enhance your online privacy and access to global content. By following the steps outlined in this guide, you can successfully create a VPN that suits your needs. Don't forget to regularly maintain and update your VPN server for the best performance and security.
For those who prefer a hassle-free solution, consider leveraging professional VPN services like ZoogVPN. Not only does this give you peace of mind, but it also enhances your overall online experience.